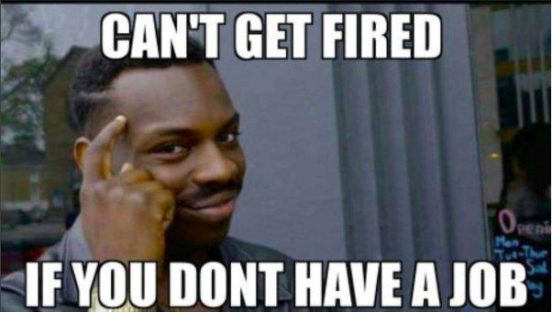The internet loves a good meme, but have you ever tried to make your own? Corel’s PaintShop Pro is a raster and vector graphics editor for Microsoft Windows. PaintShop Pro makes creating memes easy and fun. There are plenty examples of great cornoavirus memes.
Step 1: Select and Image and Open PaintShop Pro
To start, find the image that you want. It could be a crazy cat photo, or it could be that same internet image you’ve seen on Twitter 10,000 times. Simply open up the photo in the app by dragging it to the Edit tab, or simply going to the menu and clicking the File > Open command.
Step 2: Resize the Photo
Next, consider whether your image needs to be resize. This is especially helpful when you are dealing with an image that is low quality. If it is too big, it will look blurry or grain. To start, go to the Image menu. Then click on Resize. The Resize dialogue box will allow you to enter specific dimensions for the image. You can also choose a size from a list of standard sizes, or, simply reduce it by a percentage. The Advanced settings box will give you more options. The Lock aspect ratio is checked, meaning that the image will be locked from distortion that happens when an image is stretched or shrunken.
Step 3: Cropping the Image
Sometimes you might prefer not to have the whole picture as the background for the meme. You can crop easily with PaintShop Pro. Start by choosing the Crop tool on the Tools tab. A floating toolbar will appear. Choose Free form. Then drag the corners of the crop rectangle and move them to the area where you want to crop the image. This is very similar to the Resize option, where you can add specific sizes or crop the image to a preset size, all using the floating menu. Once you are happy with the crop, click the checkmark to apply it to the image.
Step 4: Have Fun With Text
Most internet memes became popular due to witty texts that go with the image. To add text, go to the Tools toolbar and select the Text tool. Click on the section of the image where you would like to add the text. Go to the Tool Options palette, where you can pick the font, the size, and the color for the text. Experiment with fonts. Many people like to use a very bold, sans serif font, such as impact, to heighten the humor. You can use white as the font color if you have a dark background. Black as the stroke color also makes a striking addition to a meme image. Settle on a final text or saying and move to the next step
Step 5: Adjusting the Text
Just like you did with the image, you may find that you need to reposition or resize the text. This is easy to do – just go back to the text tool, then select Tool Options. This palette will allow you to adjust the settings until you are happy with how the text looks over the image. If you prefer, use the corner handles to adjust the scale and position of the text.
Step 6: Share
What’s a great meme without sharing it? PaintShop Pro is optimized for social media interaction, so you can distribute the meme to Facebook without even leaving the program. Start by heading to File > Share > Active. There you will see a Facebook icon. By clicking upload, it will head over to your connected Facebook account.